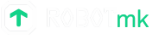Robotmk v2 Schnellstart
Step by Step den ersten RobotFramework-Test mit Robotmk v2 in Checkmk integrieren.

Mit dieser Schritt-für-Schritt-Anleitung gelingt Dir der Einstieg in Synthetic Monitoring mit der neuen, in Checkmk 2.3 enthaltenen Version von Robotmk.
Voraussetzungen
- Windows-VM
- Internet-Zugriff (zum Download der Installations-Pakete durch
rcc) - 8 GB RAM
- 4, besser 8 CPUs (2 CPUs funktionieren nicht - besser gar nicht erst versuchen)
- Basis-Monitoring durch Checkmk eingerichtet (“Vanilla”-Agent)
- Internet-Zugriff (zum Download der Installations-Pakete durch
- Checkmk 2.3 auf einem Linux-Server
Das Tool “RCC” wird später vom Checkmk-Agenten zwar automatisch mit installiert (
ProgramData/checkmk/agent/bin). Ich finde es aber trotzdem praktisch, eine “eigene” Kopie des Binaries für lokale Tests zur Hand zu haben.
Windows-Testclient
Download von RCC
Der Checkmk-Agent, den wir gleich zusammen mit dem Scheduler installieren, wird das
rcc.exe-Binary mitbringen. Du kannst diesen Schritt hier also überspringen, wenn Du den Robot sofort (d.h. ohne vorherigen Test) in Checkmk integrieren willst.
Ich habe mir angewöhnt, dafür einbin-Verzeichnis im User-Profil anzulegen und das Binary dort abzulegen (z.B.c:\Users\simonmeggle\bin\rcc.exe).
Für einen vorherigen Test oder aber die Einrichtung eines Entwicklungs-Hosts musst Du Dir das RCC-Binary selbst besorgen. Lade es hier herunter (aktuell v17.18) und speichere es an einem Ort Deiner Wahl. Ich habe mir angewöhnt, ein Verzeichnis bin im User-Profil anzulegen: c:\Users\simonmeggle\bin\rcc.exe
Füge diesen Ordner nun der User-Umgebungsvariable %PATH% hinzu:
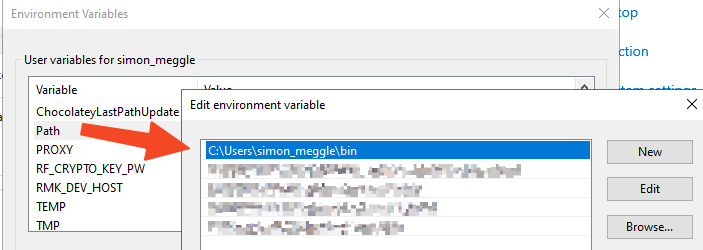
Öffne eine neue CMD und teste, ob Du rcc nun von einem beliebigen Ort ausführen kannst:
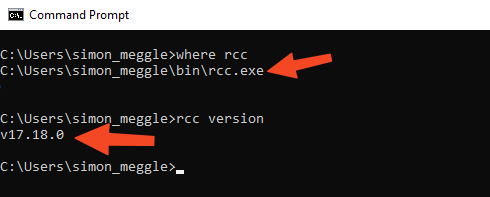
Download des Minimal-Tests
Nun ist es an der Zeit, das Repo mit der Robot-Suite herunterzuladen, die wir in Checkmk integrieren wollen.
Das Repository https://github.com/elabit/robotmk-examples habe ich extra für Beispiel-Suites angelegt. Speichere es am Besten in Deinen Bookmarks.
Die Erstellung des Environments für den Web-Test
web/cmk_synthetic_webbenötigt einige Minuten (Python-Packages, NodeJS, …).
Falls Du ein absolutes Minimal-Beispiel starten möchtest, kannst Du aus dem Demo-Repo alternativ den Robotminimalverwenden.
In diesem Fall wird außer Robot Framework nichts weiter installiert.
Entzippe die Datei master.zip und speichere den Unterordner web/cmk_synthetic_web im Ordner C:\robots\ ab. Dieser Ordner dient als sog. Basisverzeichnis für alle Robot-Suites.
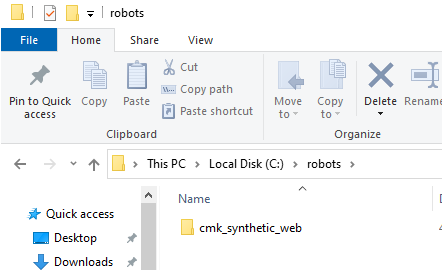
Ausführen des Robots mit RCC
Hier noch der Hinweis, dass wir bisher keinerlei Software installiert haben. Gleich schlägt die Stunde von RCC!
Öffne eine CMD und wechsle in den eben kopierten Ordner C:\robots\cmk_synthetic_web.
Nun folgen ein paar Kommandos, die ich genauer erkläre, denn sie sind wichtig zum Verständnis:
where python: Haben wir Python zur Verfügung?
Das Kommandowhereist das Äquivalent zum Linux-Befehlwhichund versucht, das als Argument übergebene Befehl über die%PATH%-Variable zu finden.
Die%PATH-Variable%besteht in der Regel aus einer ganzen Reihe von Suchpfaden, die mit Semikolon voneinander getrennt sind. In genau dieser Reihenfolge der Pfade sucht Windows nach dem angegebenen Programm. Mit diesem Test möchte ich herausfinden, ob auf dem System zufällig schon Python installiert ist - und wenn ja, wo.
Auf Deinem System wird vermutlich überhaupt keine Ausgabe kommen. Auf dem im Video gezeigten Windows wird lediglich “pyenv” angezeigt. (Das müssen wir nicht weiter vertiefen - es ist kein Python-Interpreter vorhanden, basta.)rcc task shell: Der schnellste Weg in ein RCC-Environment.
Dieser Befehl startetrccmit der Anweisung, im aktuellen Verzeichnis nach der Dateirobot.yamlzu suchen. Hiervon interessiert rcc nur eine einzige Zeile: nämlich die, welche auf die Dateiconda.yaml(gewöhnlich im gleichen Verzeichnis) verweist.
Wennrccsie findet, beginnt das Tool nun, ein komplett isoliertes Environment aufzubauen; darin ist alles, was unser Web-Test benötigt: Python (+Packages), NodeJS (+Packages), sowie dreierlei Webbrowser (Firefox, Chromium, Webkit).where python: Diesmal erhalten wir von dem Kommando den Pfad zum Python-Interpreter im neu erstellten Environment zurück.where robot: Auch NodeJS ist installiert und wird über%PATH%gefunden. (Ist das nicht cool…? 😎)robot tests.robot: Auch Robot Framework bringt ein Kommandozeilentool namensrobotmit, und auch dieses wird im Suchpfad gefunden. Um den Webtest von diesem Environment aus zu starten, reicht es, dem Befehl den Namen der .robot-Datei anzugeben. Damit startet der Webbrowser im Vordergrund und Robot Framework führt eine kurze Google-Suche aus.
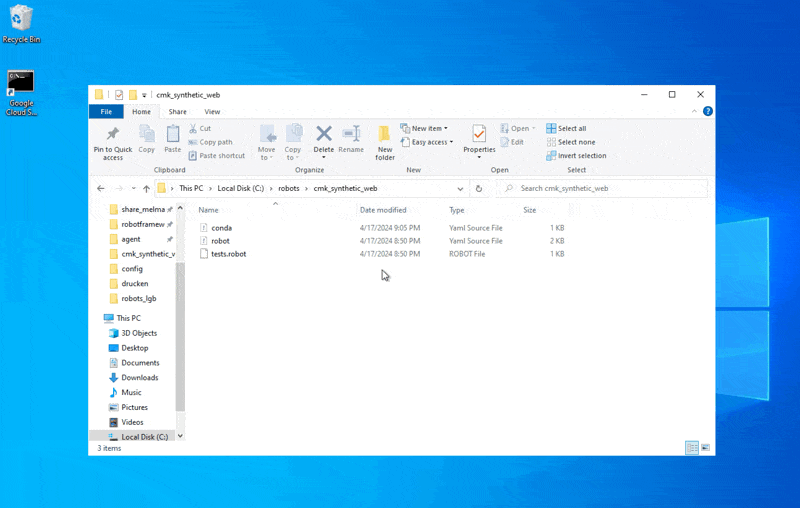
Die Ausführung dieses Tests incl. des Browser erfolgt komplett auf Basis eines RCC-Environments! Wir haben keinerlei Software vorher installiert!
Dieser Abschnitt hat den Beweis erbracht: der Robot kann über RCC gestartet werden. ✓
Im nächsten Abschnitt wenden wir uns nun der Integration in Checkmk zu.
Checkmk-Server
Auf dem Checkmk-Server (v2.3) ist bisher nicht viel passiert: der Windows-Host wird aktuell nur mit einem Vanilla-CMK-Agent überwacht:
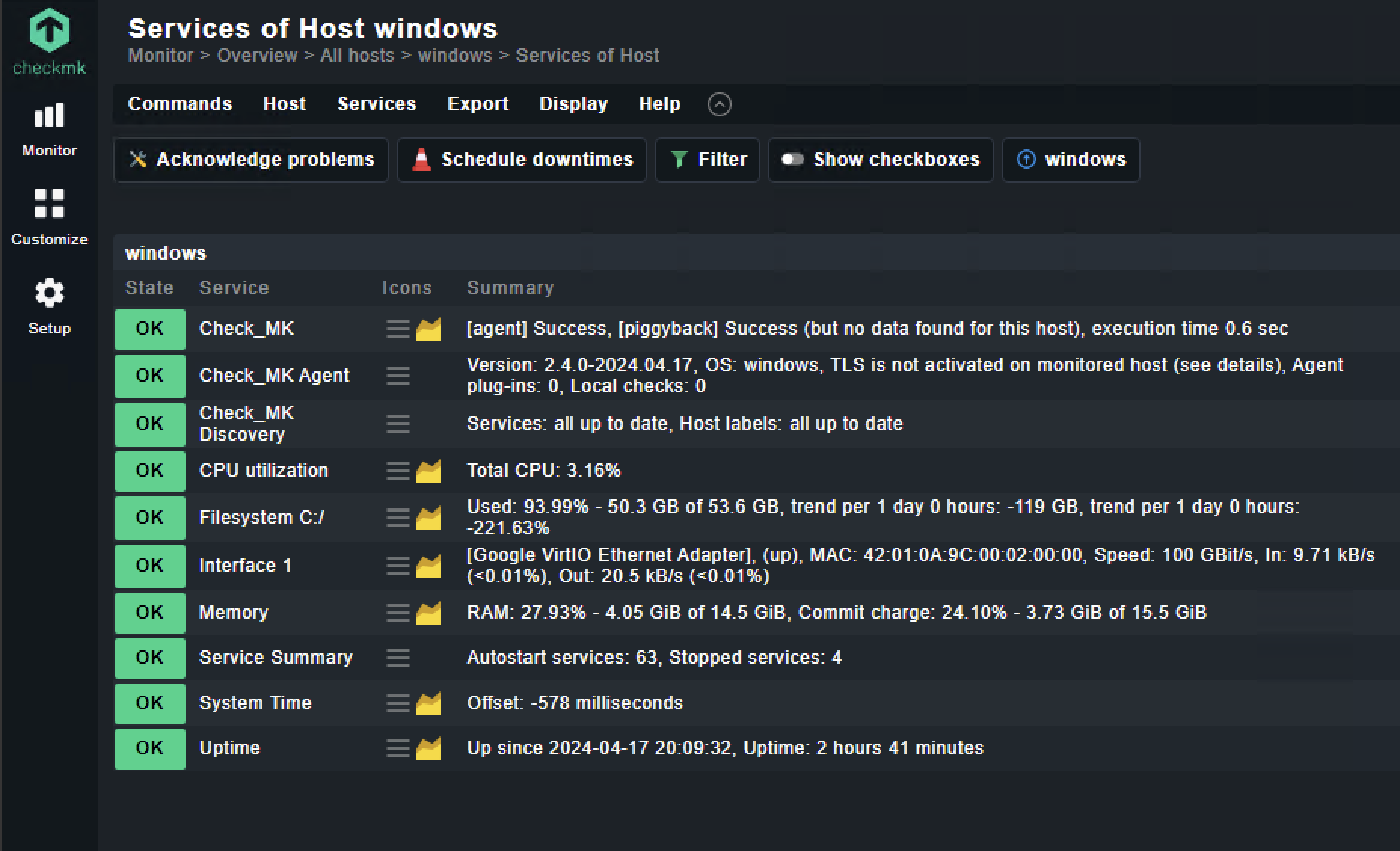
Konfigurieren der Bakery
Der Robotmk-Scheduler, der auf dem Windows-Client später die Robot-Tests ausführen wird, kann komplett über die Bakery-Regel “Robotmk Scheduler (Windows)” konfiguriert werden:
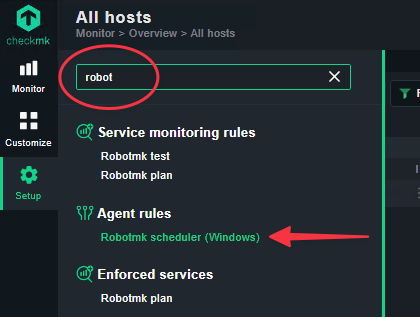
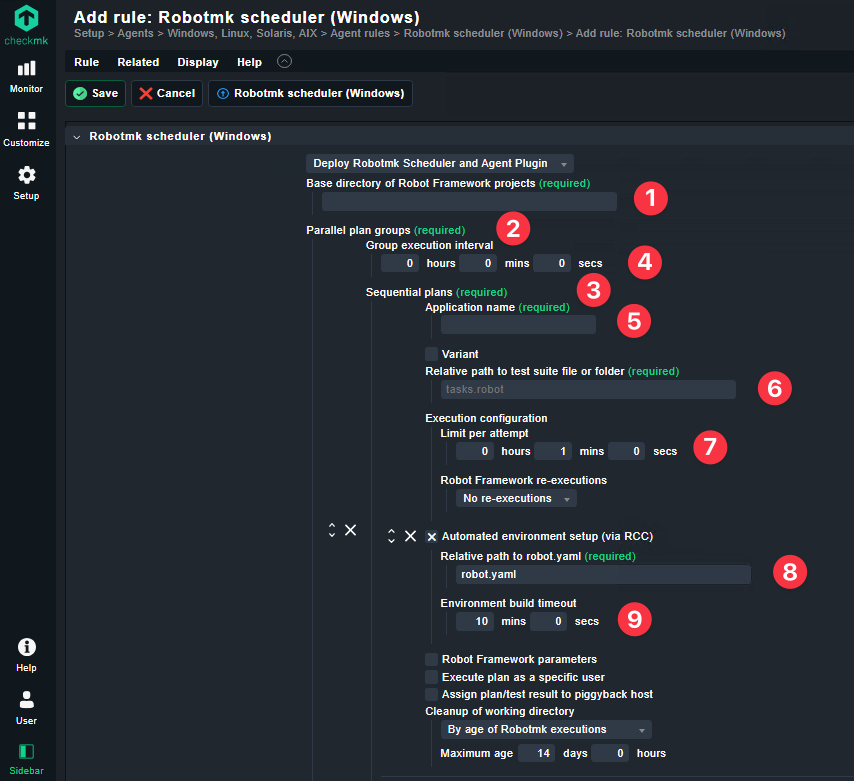
Erklärungen / Werte der einzelnen Felder:
| No | Beschreibung | Wert |
|---|---|---|
| 1. | Das Basisverzeichnis, in dem wir die Beispielsuite abgelegt hatten. | C:\robots |
| 2. | Die erste (und einzige) parallele Ausführungsgruppe. | |
| 3. | Je Ausführungsgruppe sind sequenzielle Ausführungen von Robot Framework-Suites möglich. | |
| 4. | Ausführungsintervall der Gruppe | 3 |
| 5. | Name der zu testenden Applikation | GoogleSearch |
| 6. | Der Pfad zur Robot Framework-Suite wird relativ zum Basisverzeichnis angegeben. | cmk_synthetic_web\tests.robot |
| 7. | Dieser Timeout bestimmt, wie viel Zeit die Suite vom Scheduler zur Ausführung bekommt. Danach wird sie terminiert. | 1 |
| 8. | Relative Pfadangabe (wie 6.) zur robot.yaml (zentrale Config-Datei für RCC, enthält Verweis zur `conda. | yaml`) |
| 9. | Timeout zum Bauen des Environments. | 10 |
Ganz unten wird die Regel auf den Host windows beschränkt:

Danach die Regel speichern.
Agenten backen
Nun in die Agent Bakery wechseln…
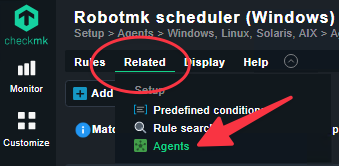
…und einen neuen Installationsagenten backen:
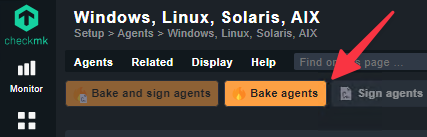
Sobald die Erzeugung des Agenten-Installers fertig ist, siehst Du eine neue Zeile, in welcher ganz rechts der Host steht, auf den Du die Regel beschränkt hast (windows). Lade von hier das MSI-Paket herunter.
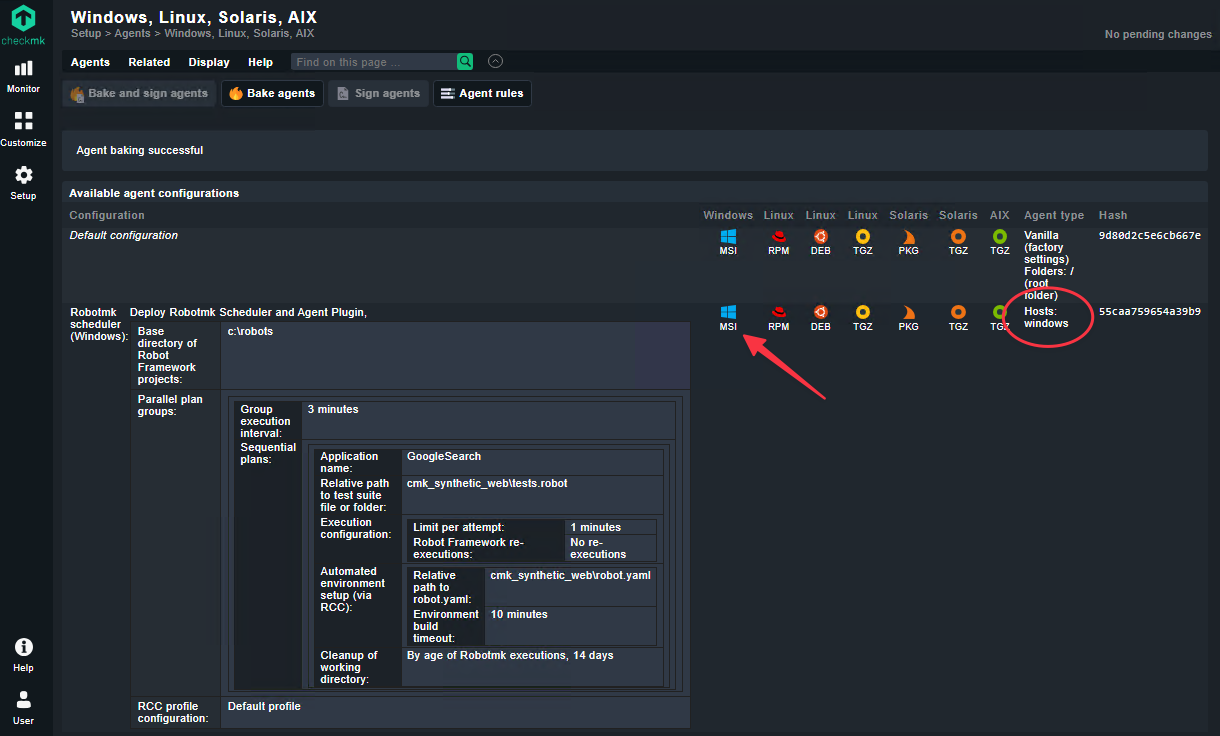
Discovery der Services
Der erste Service, der unmittelbar nach dem Deployment discovert werden kann ist der “Scheduler Status” service:

Er überwacht den Robotmk Scheduler, der als Agent “Extension” dauerhaft neben dem Agenten herläuft.
Der Scheduler durchläuft nach dem Start des Agenten zwei Phasen:
- Phase 1: Sequenzielles Bauen aller RCC Environments
- Phase 2: Scheduling der Plans (=Konfigurierte Robot Framework-Suites) im konfigurierten Intervall.
Bis das Environment im Hintergrund vom Scheduler gebaut wurde, können ein paar Minuten vergehen.
Wann es beendet ist, siehst Du daran, dass sich der Output des Scheduler Services ändert:
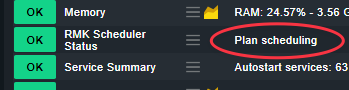
Nachdem die erste Ausführung der Suite im Hintergrund (=“headless”) erfolgt ist, lassen sich zwei weitere Services discovern:

- Plan Service: Genau wieder Scheduler Status ein an Administratoren gerichteter Service, der z.B. anschlägt, wenn Ergebnisse zu alt sind (=die Suite nicht mehr ausgeführt wird)
- Test Service: Gerichtet an Applikationsverantwortliche. Repräsentiert den Zustand (PASS/FAIL) des Tests aus Sicht von Robot Framework.
Checkliste
Diese Checkliste fasst noch einmal alle Schritte in Kürze zusammen:
- ✓ Herunterladen und Entpacken des Beispiel-Repos
- ✓ Speichern der Robot-Suite im Basisverzeichnis
C:\robots\ - ✓ Die Bakery-Regel in Checkmk benötigt mindestens diese Einstellungen:
- ✓ Basisverzeichnis (z.B.
C:\robots\) - ✓ Ausführungsintervall der Gruppe
- ✓ Application Name
- ✓ (relativer) Pfad zum Suite-File/Verzeichnis
- ✓ (relativer) Pfad zur
robot.yaml
- ✓ Basisverzeichnis (z.B.
- ✓ Backen / Deployen / Installieren des Agenten
- ✓ Discovery
(Wenn alles geklappt hat, wäre das doch ein toller Zeitpunkt, das Projekt auf Github mit einem Stern ⭐ zu versehen, oder? 😄 )
Star
Zusammenfassung
Mit diesen paar Schritten hast Du Deinen ersten Robot Framework-basierten Web-Test in Checkmk integriert.
Hier ein paar Tips für Deine nächsten Schritte:
- Erkunde die Monitoring-Regel “Robotmk tests”, mit der Du den discoverten Test und auch die im Test enthaltenen Keywords auf ihre Laufzeit überwachen kannst.
- Installiere und öffne Visual Studio Code. Starte eine RCC-Shell im Suite-Verzeichnis und führe
code .aus. Das bringt öffnet die IDE direkt im RCC-Environment. Hier kannst Du die Robot-Suite ansehen und ein bisschen experimentieren.